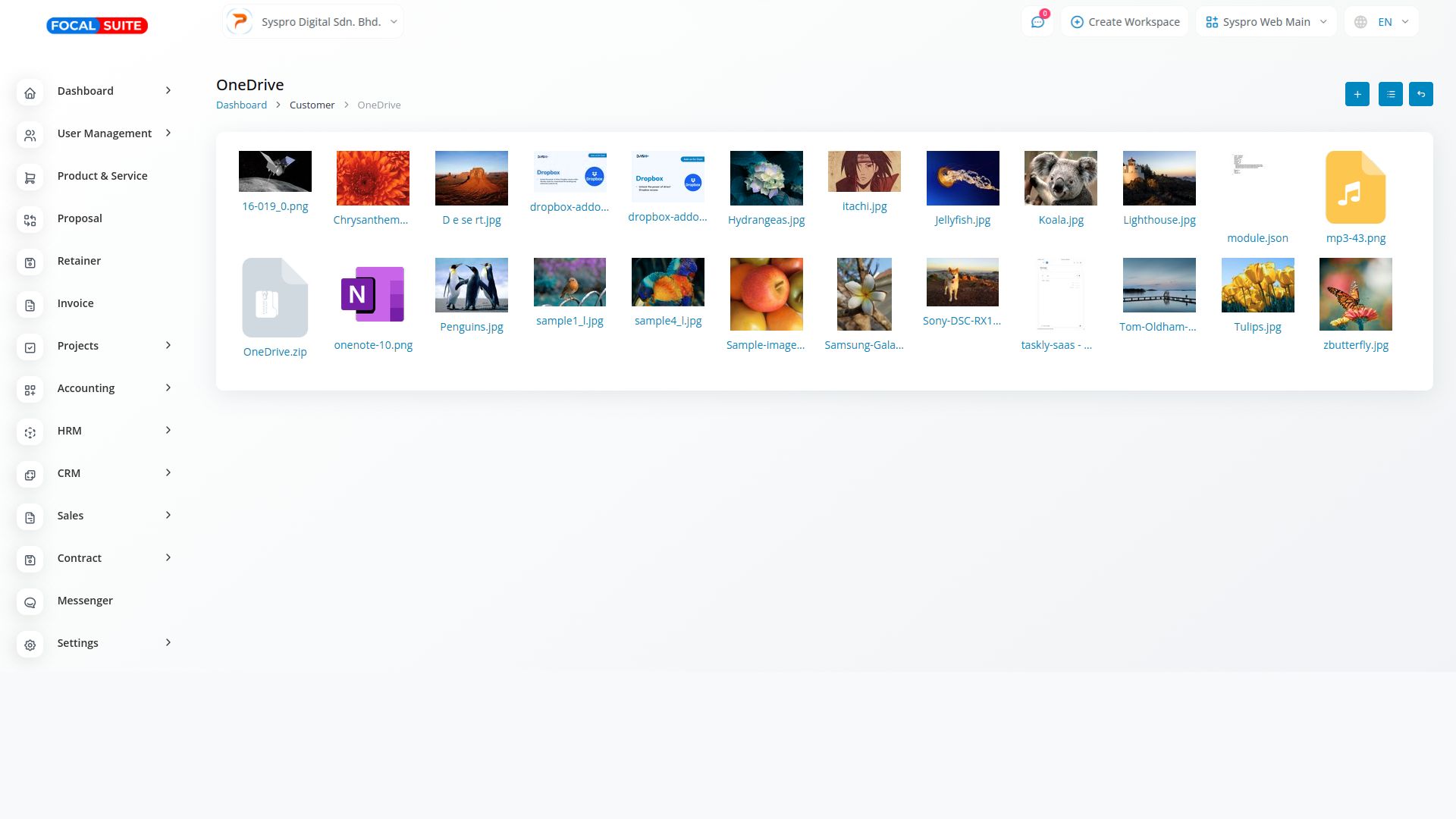Introducing OneDrive with Focal Suite
Unlock a world of convenience as you seamlessly integrate OneDrive into your Focal Suite experience. With this integration, your OneDrive files are effortlessly accessible within the Focal Suite interface, eliminating the need for constant application switching and downloads. Whether you’re viewing Word documents, Excel spreadsheets, text files, or images, the Viewer/Editor allows you to edit and interact with files directly, all without the hassle of saving them locally.
But it doesn’t stop there – Focal Suite takes your OneDrive experience to the next level. The Settings Page simplifies integration by letting you save your OneDrive credentials and choose submodules to enable. Explore files and images with stunning visual grids, keep things organized with structured lists, and link OneDrive folders to submodules for improved collaboration and organization. Elevate your file management and collaboration with the intuitive Focal Suite platform and enjoy a more streamlined and productive workflow.
Add-on Purchase Steps
- Start by visiting the “Subscription Plan” page and selecting the relevant “Usage Plan.”
- Locate the OneDrive Add-On and complete the purchase process.
How to Use the OneDrive Add-On
- Access System Settings: Go to the settings page and access “System Settings.”
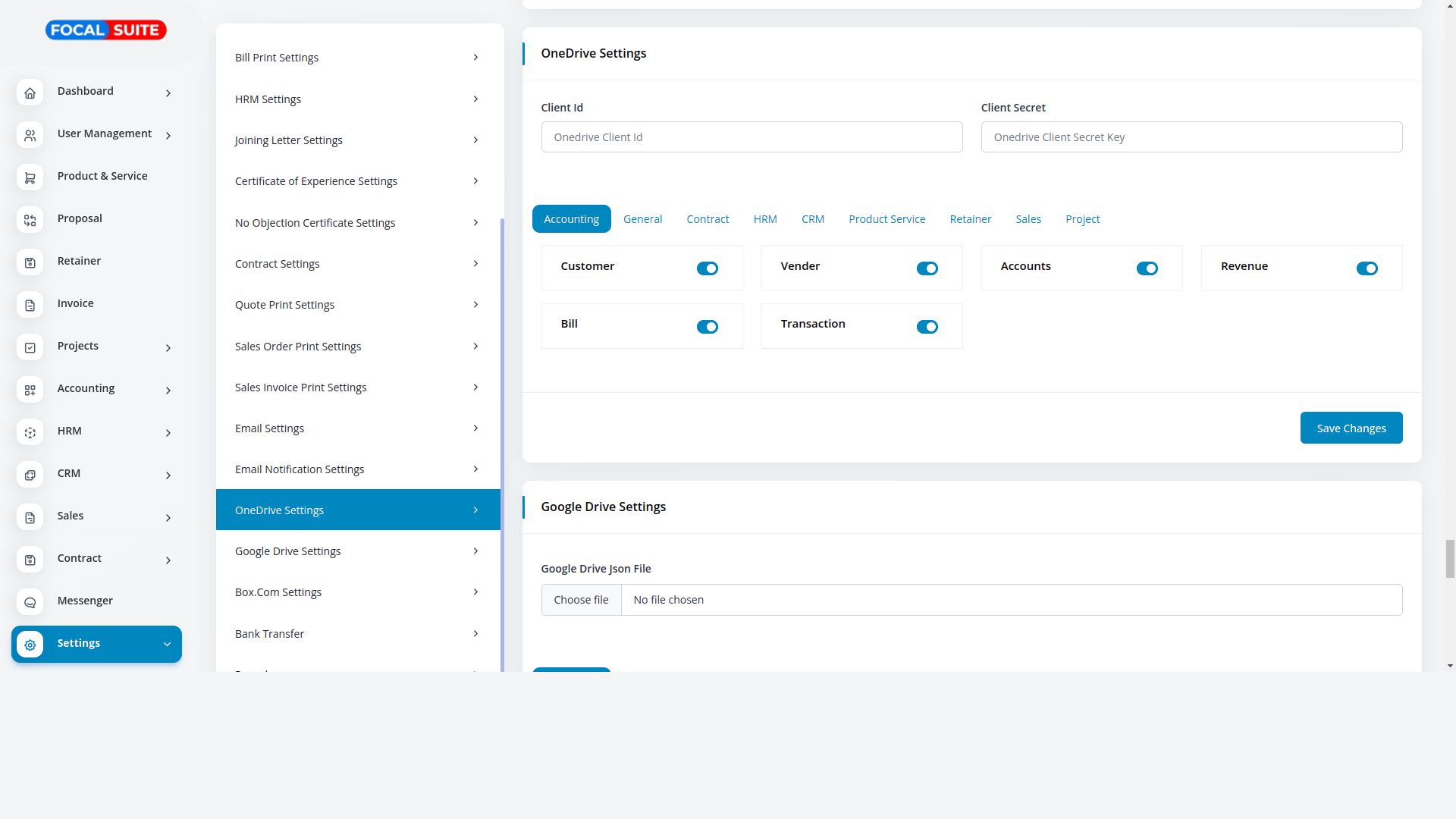
2. Locate OneDrive Add-On: Within the system settings, find the OneDrive add-on.
- Upload JSON File: After finding the OneDrive Add-On, you will need to choose and upload a JSON file. To learn how to generate the required JSON file, refer to this link.
- Enable Modules: Once the JSON file is uploaded, you can enable or disable the integration for various modules:
- Accounting: Customer, Vendor, Accounts, Revenue, Bill, Transaction
- General: Invoice, Proposal, Contract
- HRM: Employee, Payslip, Event, Leave, Document
- CRM: Lead, Deal
- POS: Purchase, Warehouse, POS Order
- Product and Service: Products
- Recruitment: Job Application, Interview Schedule
- Retainer: Retainers
- Sales: Account, Opportunities, Sales Invoice, Cases, Sales Document, Meeting
- Support Ticket: Tickets, Knowledge
- Project: Projects, Task, Bug
- Notes: Notes
- Assets: Assets
- Manage Files: Once you’ve selected the modules and enabled the settings, you will see the “OneDrive” button on the enabled module’s page. Clicking this button allows you to upload files by clicking the “+” button and manage uploaded files.