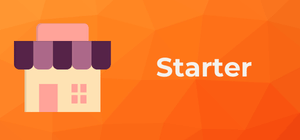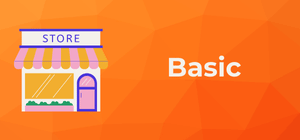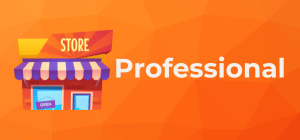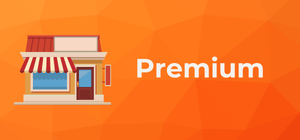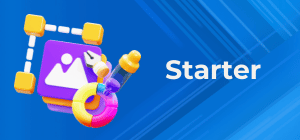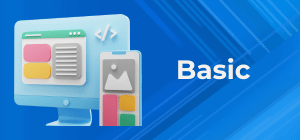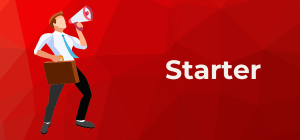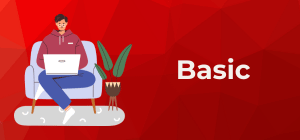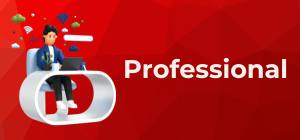Managing Orders in the Vendor Dashboard
As a vendor on your marketplace, managing orders effectively is essential for a smooth workflow. Below is a guide on how to view and manage orders within your Vendor Dashboard.
1. View Orders
In the Vendor Dashboard, you can easily access all orders placed for your products:
- Go to Vendor Dashboard -> Orders.
- The Orders List will display all current orders.
- Click on the Order ID or View button to view detailed information about the order, including customer details, products, quantities, and any customizations.
2. Update Order Status
Once you’ve reviewed an order, you can update the order status to keep your customers informed:
- In the Order Details page, find the Order Status section.
- Select the appropriate status from options like:
- Pending
- Processing
- Completed
- Shipped
- Cancelled
- After updating the status, the system will notify the customer of the change.
3. Export Options
1. Basic Export
Export entire products or individual views in the following formats:
- PNG (72 DPI)
- JPEG (72 DPI)
- SVG
Note: Fonts are embedded only in the Pro Export option.
2. Pro Export
Upgrade to a Genius Plan for advanced export features and print-ready files.
3. Exporting Single Elements
Export individual design elements by:
- Opening the Manage Layers dialog or selecting the element directly on the product stage.
- Exporting it in the desired image format.
These flexible order management and export options are designed to provide seamless operations and high-quality outputs for your marketplace.
3. Manage Order Fulfillment
Once the order is confirmed, you can manage the shipping and invoicing process:
- Shipping Information:
- Input shipping details, including tracking numbers and shipping carriers, in the Shipping section of the order.
- Invoice Generation:
- You can generate invoices directly from the order page to send to the customer for their reference.
- Order Comments:
- Leave private comments or communicate with the customer regarding their order status in the Order Comments section.
4. Refunds and Cancellations
If there is a need to refund or cancel an order:
- Go to the Order Details page.
- Select the appropriate action, such as Refund or Cancel Order.
- Refunds will be processed through your payment gateway, and the cancellation will be communicated to the customer.
5. View Order History and Reports
You can keep track of your sales and order performance:
- Navigate to Vendor Dashboard -> Reports.
- View order statistics, sales history, and product performance to help with inventory management and business optimization.
6. Notifications and Alerts
You will receive notifications for:
- New orders placed for your products
- Updates on order status (e.g., payment received, order shipped)
- Customer inquiries related to orders
Make sure to enable notifications in your Vendor Dashboard settings to stay updated in real-time.