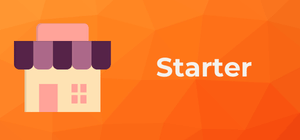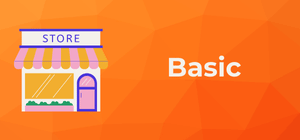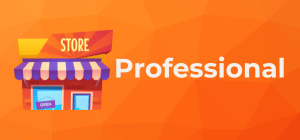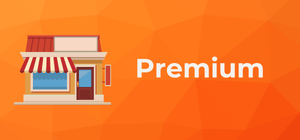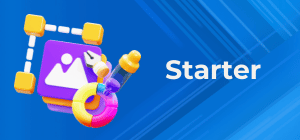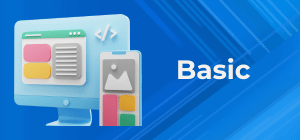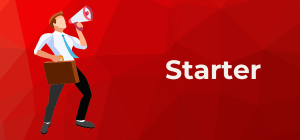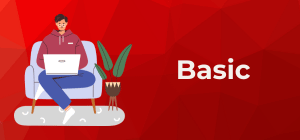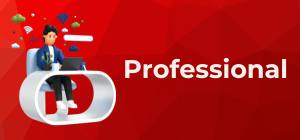Create a Product
To create a new product, you can utilize our Template Library to streamline the process. Follow the steps below to get started:
Publish or Save
After making the necessary adjustments, save your changes and publish the product to make it available.
Access the Template Library
Navigate to the Template Library section and browse our wide range of Premium Templates.
Download the Zip Mockup
Select a template that matches your requirements and download the associated zip mockup file to your local system.
Import the Template
In the “Products” section of the platform, click Import Template and upload the downloaded zip mockup. This will automatically populate the product fields with pre-designed elements from the template.
Customize Your Product
Once the template is imported, you can further customize it to suit your specific needs, including updating the product name, description, pricing, images, and other relevant details.
Please peruse our extensive collection of templates and effortlessly generate finished products with a single click. We provide a minimum of one complimentary product from every category.
[ Screenshot Coming Soon ]The shirt template includes two perspectives, namely the front and back view of a shirt. Now let’s open the first view in the Cretive Studio to start editing the content of the view.

Edit views in Creative Studio Backend
The Creative Studio backend is where you set the initial content of your customizable products. In other words that is the product your customers will see when viewing the product for the first time. The Creative Studio allows to add different kind of elements such as images, texts, upload zones and so on and you control if and how these elements can be customized by your customers.
View-based Options
In the View Options you find different options that you can set for the product view. Here you can set a Print Size when exporting the view in the order as print-ready file, set Canvas Size and other pricing and layout options.

Layers Section
Within the Layers section, various types of elements may be added. To modify the layer position, a simple drag and drop action will suffice.

Canvas Section
At this location, you have the ability to choose various elements and modify their appearance using the Toolbar located beneath the selected element. The Sidebar located on the right-hand side allows you to manage customization options, color choices, bounding box, and more. Additional information regarding specific features can be found in separate solution articles.